
MTP-100是一個藍牙智慧型多功能觸控板,呈現觸控板與數字鍵盤的多工功能。外型材質設計為舒服的PU材質,折疊後的觸控板更輕巧好攜帶。

產品優勢:
●親膚PU材質設計。

●折疊收納攜帶外出超方便。
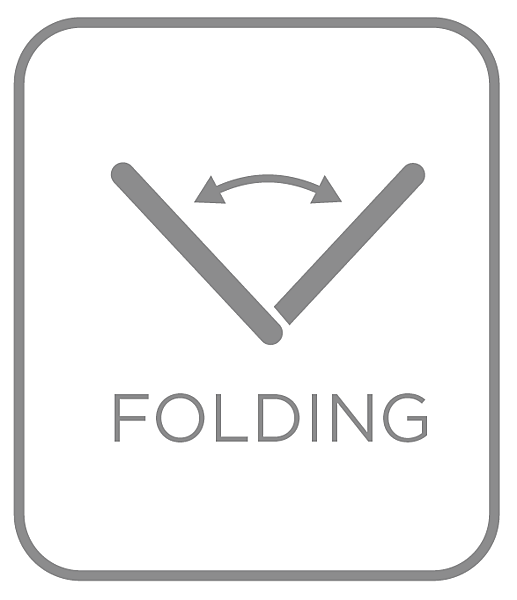

●磁性板設計完美貼合"鍵盤式聰穎雙面夾"。


●觸控板包覆"鍵盤式聰穎雙面夾",可防止Apple Pencil掉落。


●觸控板支援三模式切換:滑鼠/快捷鍵/數字鍵盤
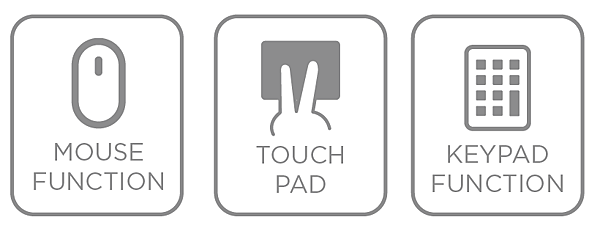
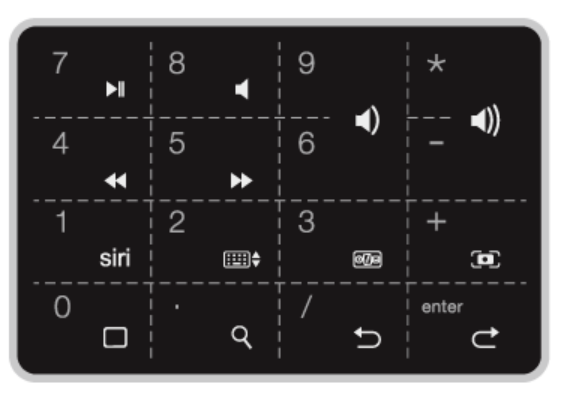
滑鼠模式(預設值)-紅燈
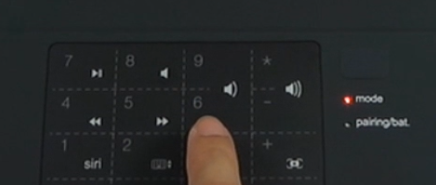
觸控板手勢共有一指, 二指, 三指, 四指手勢使用方式,如下手勢圖示功能:
註:鎖住觸控板(燈示狀態:紅燈慢閃)
在滑鼠模式下, 做四指點擊, 當燈示呈現紅燈慢閃,表示已成功鎖住觸控板。再做一次四指點擊即解鎖。
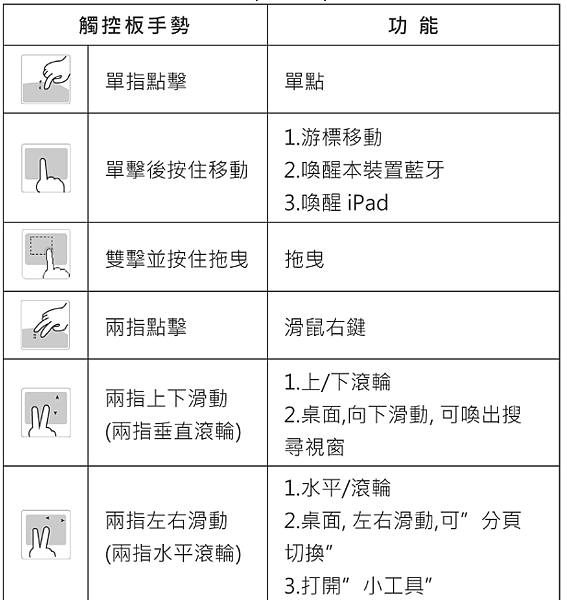
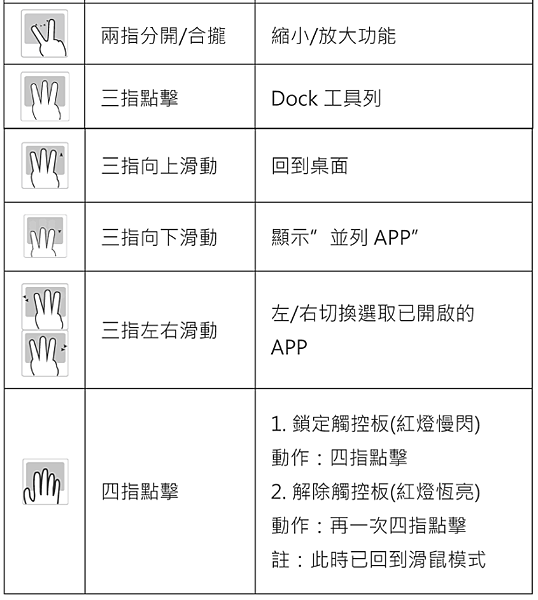
快捷鍵模式-藍燈
註:快捷鍵支援可能會隨系統(OS)更新產生支援變更。
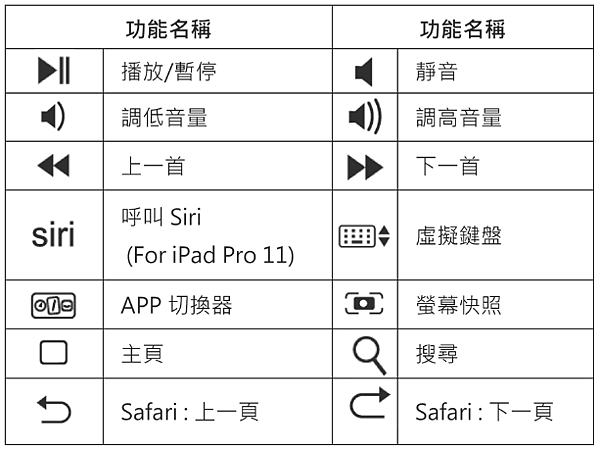
1. 多媒體功能:音量調高/低、上/下一首、靜音
播放影片或音樂時, 隨時控制想要的音量與歌曲。
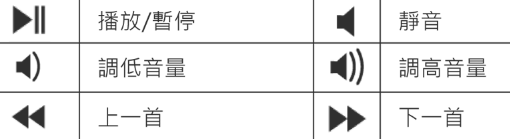
2. Siri功能:呼叫Siri
直接按下快捷鍵, 方便呼叫Siri功能。
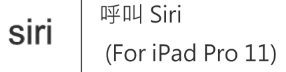

3. 虛擬鍵盤功能:
需要使用iPad Pro上的虛擬鍵盤, 可直接按下此快捷鍵, 呼叫出虛擬鍵盤, 再按一次即收回。
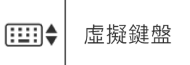

4. APP切換器功能:
按下快捷鍵, 呼叫APP切換器, 接著繼續按, 可依序選擇APP。
![]()
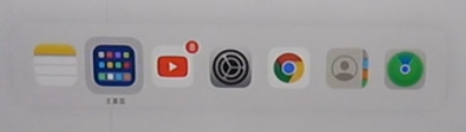
5. 螢幕快照功能:
按下快捷鍵, 即可立即螢幕快照。
![]()
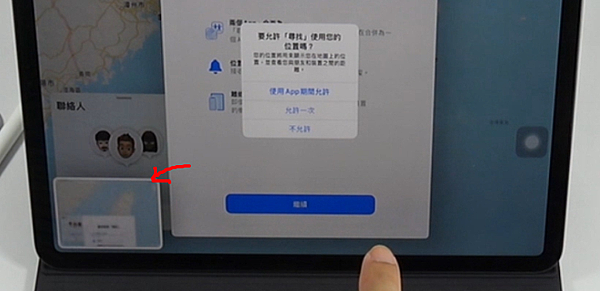
6. 回到主頁功能:
按下快捷鍵,iPad畫面馬上回到主頁。
![]()
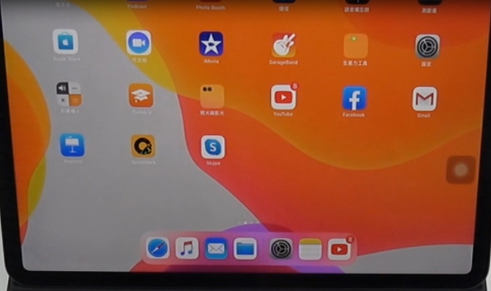
7. 搜尋功能:
按下快捷鍵, 即可立即螢幕快照。
![]()
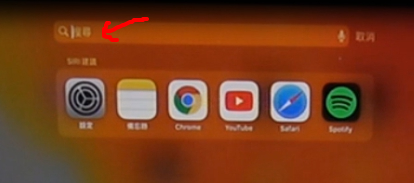
8. Safari上一頁/下一頁
按下快捷鍵, 即可在Safari瀏覽器內, 使用上一頁/下一頁功能。
![]()
數字鍵盤模式-紫燈
點選"模式選擇按鍵", 切換到紫燈狀態, 即可輸入數字鍵。
注意:數字鍵盤模式下, "三指向下滑動"動作為"刪除功能"。例:輸入1,2,3, 然後三指向下滑動, 3即被刪除, 就像BackSpace功能。
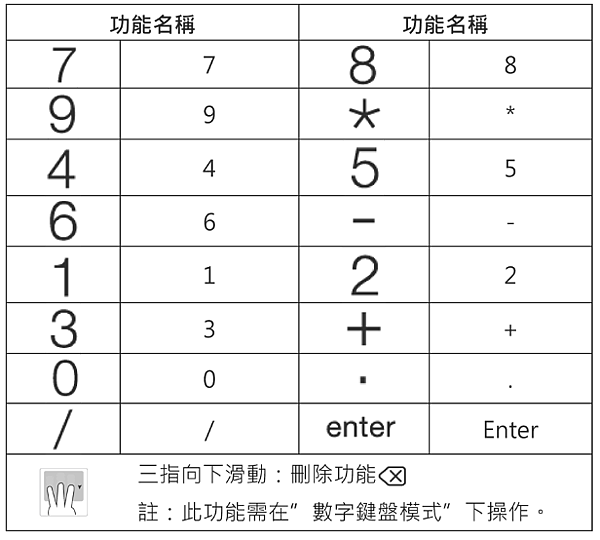

那要如何和MTP-100配對呢?
此款產品主要是強化iPad Pro 11搭配的Apple Smart Keyboard(鍵盤式聰穎雙面夾)。
以下為配對方式:
a. 磁性貼合"鍵盤式聰穎雙面夾"。
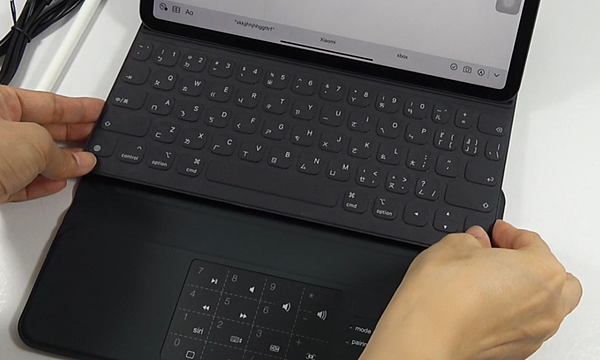
b. 開啟電源。燈示亮起, 1秒後熄滅。
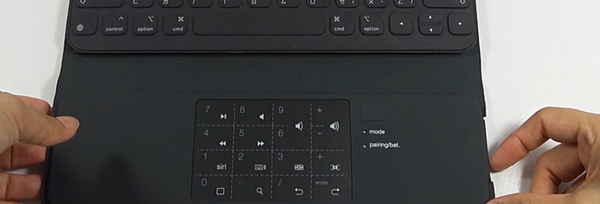
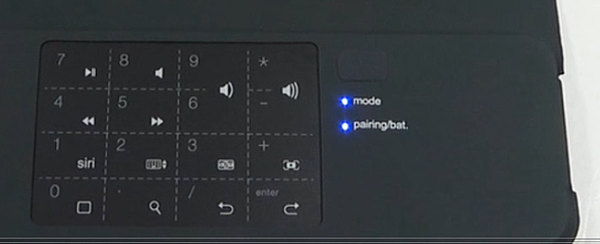
c. 按下配對鍵(燈示閃爍)
(註:請於閃爍時間內配對完成。如燈示熄滅, 尚未配對, 請再按一次配對鈕,重新配對。)
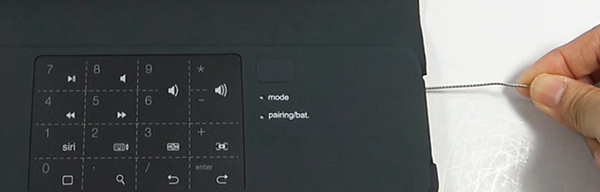
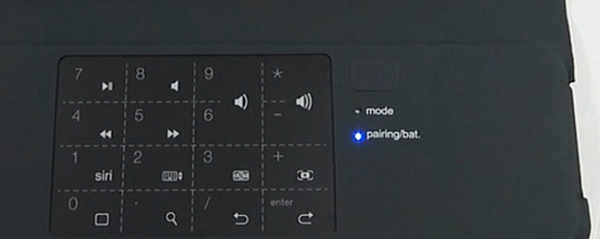
d. 進入iPad設定程式,選擇藍牙, 將藍牙功能開啟ON。選擇"Bluetooth Touchpad"裝置, 呈現"已連線", 表示配對成功,此時紅燈恆亮(mode模式預設值:滑鼠模式)。
(註:配對成功後,觸控板模式預設為紅燈, 即為滑鼠模式, 按一次模式按鍵, 燈示變為藍燈, 變成快捷鍵模式, 再按一次變為紫燈, 為數字鍵盤模式。)
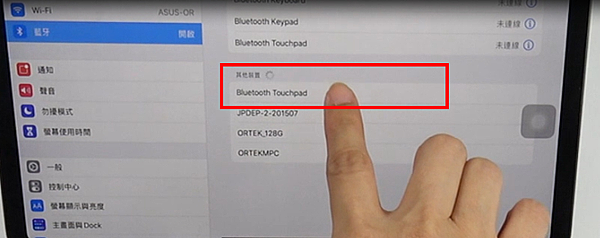
MODE按鍵燈示介紹:
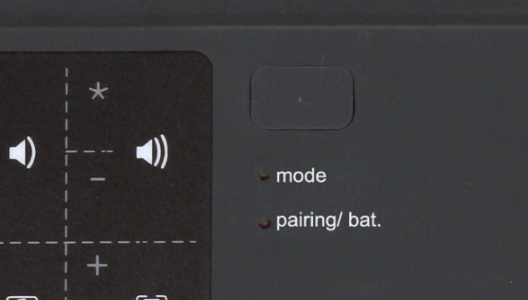

MTP-100功能可以在哪些系統上支援配對使用呢?
其實MTP-100可以用在win, iOS, MacOS, Android系統, 只是有些功能與快捷鍵不支援某些系統, 像siri , APP切換器等等..., 只支援iOS系統。 有些功能不支援, 例如:滑鼠手勢功能不適用於Android, win。
它的外型主要是完美磁貼於Apple Smart Keyboard(鍵盤式聰穎雙面夾),並可保護磁吸於iPadPro的ApplePencil, 不易掉落。MTP-100功能之一的"滑鼠Touchpad手勢功能"需要 iOS13.4以上系統版本才能支援, 如果iPad, iPhone 系統已更新為可支援"虛擬滑鼠"功能, 那是可以完全支援使用MTP-100的三大功能(滑鼠手勢功能, 數字鍵盤功能, 快捷鍵功能)。13.4 iOS系統的iPhone、iPad, 皆有支援"虛擬滑鼠"功能。
數字鍵盤功能:文書編輯app, 例如:word, excel, powerpoint, 備忘錄等等, 皆能在iOS系統支援使用。唯一在iOS系統裡的"計算機app"是不支援用數字鍵盤功能輸入數字, 因為Apple的iOS系統內建的"計算機app"不接受標準碼送code。
藍牙配對問題:
●請參考本文章"討論~藍牙配對問題"
疑難排除:
● 無使用狀態下,建議將藍牙觸控板側面電源開關轉為OFF,以節省電池電量。
● 在10分鐘無任何操作下,觸控板將自動進入休眠狀態。
● 喚醒方式:以手指輕滑觸控板將其喚醒,等待紅燈亮起,即可使用。
● Mode模式切換:按一次按鍵,即變更另一種模式,例:配對後預設值為紅燈(滑鼠模式), 再按一次變為藍燈(快捷鍵模式), 再按一次變為紫色(數字鍵盤模式)。
● 如要鎖定觸控板,請在滑鼠模式 (紅燈)下,手勢以”四指點擊”觸控板,燈示即變為紅燈慢閃,再點一次即解除鎖定。
● 其他解除鎖定觸控板方式:
a.) 電源開啟或關閉,自動解除鎖定觸控板。
b.) 休眠後喚醒,自動解除鎖定觸控板。
c.) 切換不同模式,自動解除鎖定觸控板。
影片介紹:
今天就由為大家介紹產品到這裡~
購買請入:
PCHOME






 留言列表
留言列表
