
專為蘋果使用者設計的MAC專用機械式背光鍵盤AMK-800C,它是三區間鍵盤,有著完整的主區及編輯區、數字區功能,以及Mac專有複合指令功能。


先來介紹產品優點:
鋁合金上蓋材質防刮傷
← 金屬質感加上低鍵面薄型設計, 整體外觀更貼近apple style
正刻透光低鍵面鍵帽
← 白色背光效果的low profile morelife青軸手感
勿擾模式功能支援
← mac的專用快捷鍵, 可設定勿擾模式時段
一鍵開啟語言切換功能
← mac的專用快捷鍵, 切換不同輸入方式鍵盤: 如注音, US, 手寫...
支援聽寫輸入、呼叫Siri
← mac的專用快捷鍵, 單按為"聽寫輸入", 長按為"呼叫siri"
支援截圖功能、emoji
← mac的專用快捷鍵
白色背光四段調節
← 與macbook同樣的白色背光效果
內建2組USB A 插槽
← 可簡易擴充週邊設備
(注意:無法支援需供電的裝置, 如:硬碟。建議可使用滑鼠, 隨身碟, 印表機等週邊配備。)
全鍵防漏字功能
← 多按鍵同時輸入, 不會造成漏字狀況
如何使用此鍵盤呢?
1.請先將機械式鍵盤連接到Mac OS系統裝置。
2.系統將自動安裝驅動程式。
3.機械式鍵盤已可使用。
粉條來說明此鍵盤的按鍵功能支援:

AMK-800C除了快捷鍵功能同 apple keyboard 外, 還多了mac專用的複合指示功能。
(圖示快捷鍵: 直接按下即可呼叫功能, 而F1-F19: 為複合鍵, 需搭配fn使用。)
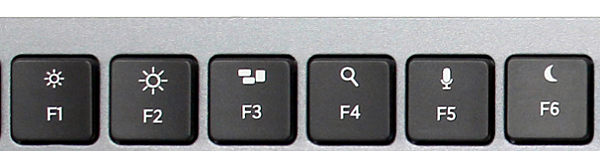
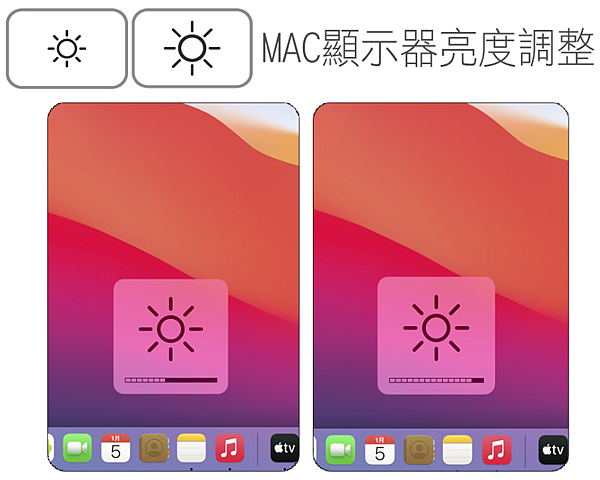
↑說明:調整裝置的螢幕亮度。
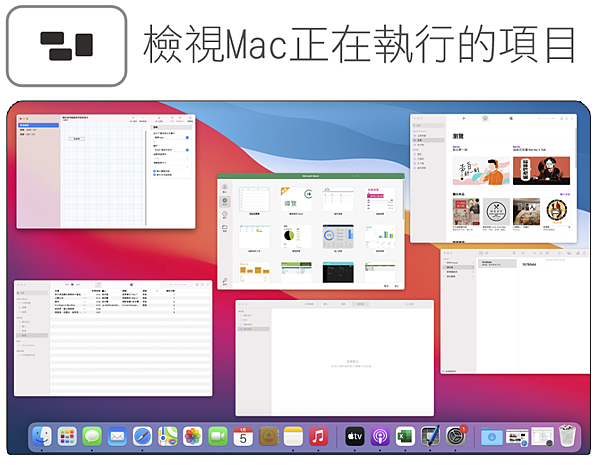
↑說明:開了不少的軟體, 當想瀏覽時, 可按此快捷鍵作檢視。
 |
尋找檔案、電子郵件和其他項目。 |
↑說明:一鍵尋找想要的資料。
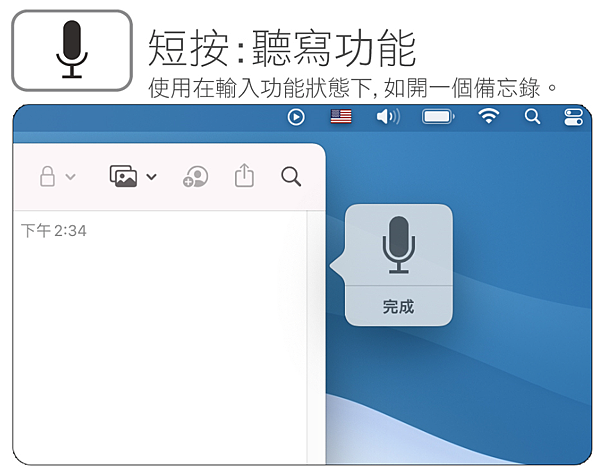
↑說明:必須在輸入狀態, 例如備忘錄, 按一下即可呼叫聽寫功能。
( 鍵盤>聽寫:請確認聽寫選項已開啟,快速鍵設定選項為”按下Control鍵兩次”。 )
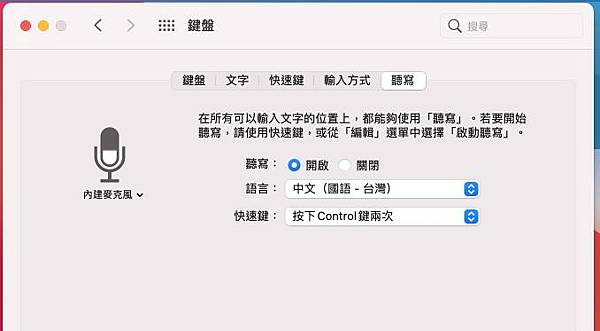
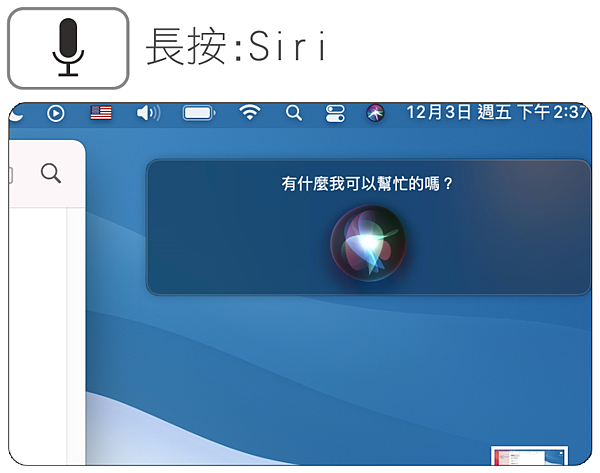
↑說明:長按此鍵, 即可呼叫siri功能。
( Siri設定: 請確定Siri的鍵盤快速鍵選項為: 按住Command+空白鍵。)
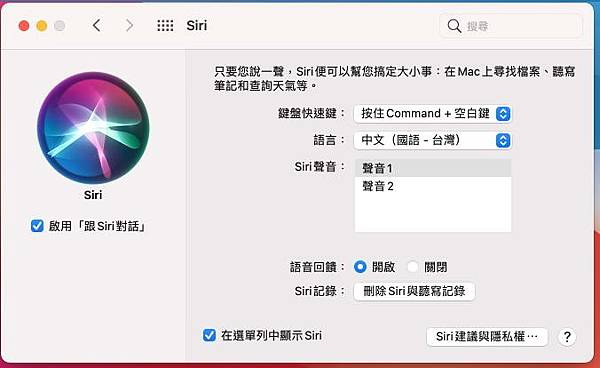
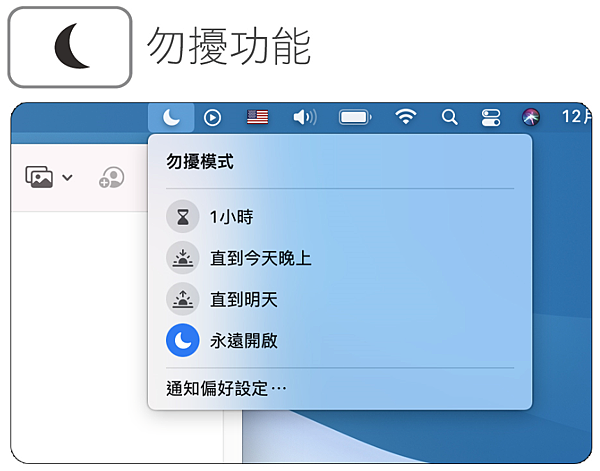
↑說明:開啟勿擾模式。
( 鍵盤>快速鍵>指揮中心:請先勾選”開啟或關閉勿擾模式”,再將快速鍵設定為:Command+esc。(按下此2鍵)
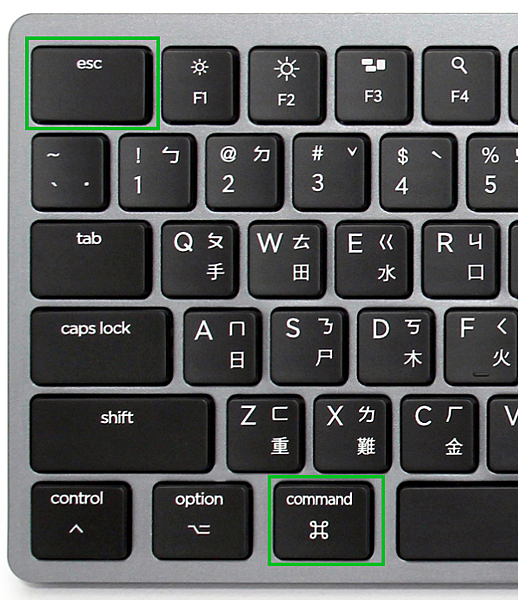
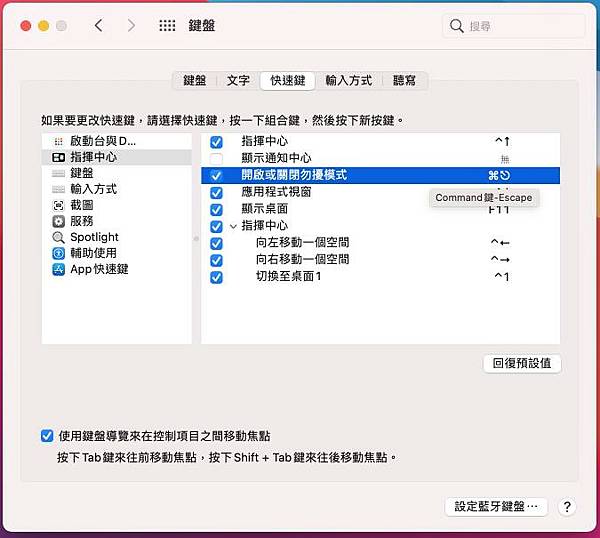

↑說明:多媒體鍵, 控制音量大小/靜音, 上下首切換, 播放/暫停。
 |
打開/ 關閉光碟機。 |
↑說明:無配備光碟機的裝置, 即此鍵無作用。
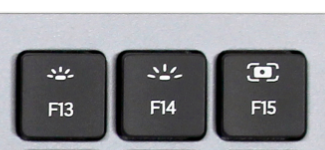
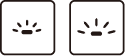 |
調整鍵盤背光亮度。 |
↑說明:白色背光四段調節, 預設值光源為0, 再按1次, 即為四段調節的第一段, 以此類推至最亮。
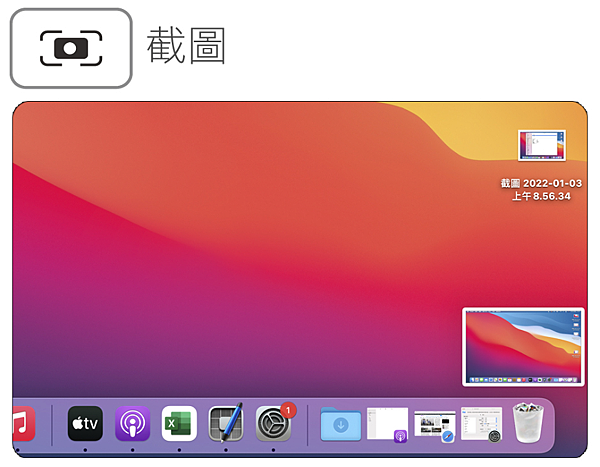
↑說明:截圖功能對於需要透過文件或通訊軟體來溝通工作的人, 算是一個很方便的小功能。
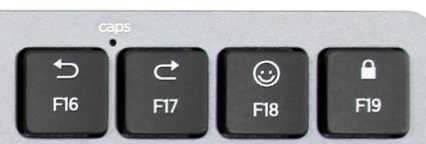
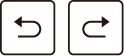 |
Safari: 上/下一頁 |
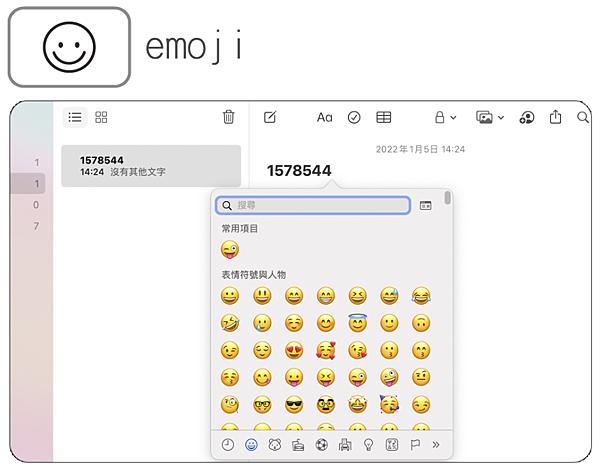
↑說明:輸入狀態下, 想添加表情符號, 可按此快捷鍵。
↑說明:輸入法為手寫狀態下, 無法呼叫emoji功能。
 |
螢幕鎖定 |
↑說明:按一下螢幕鎖定, 再按一次即可解除。
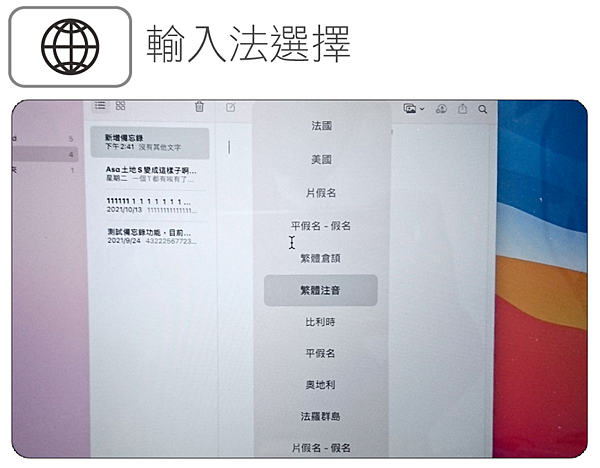
↑說明:切換不同輸入方式之鍵盤。
( 鍵盤>快速鍵>輸入方式:需確認已勾選”選擇上一個輸入方式” )
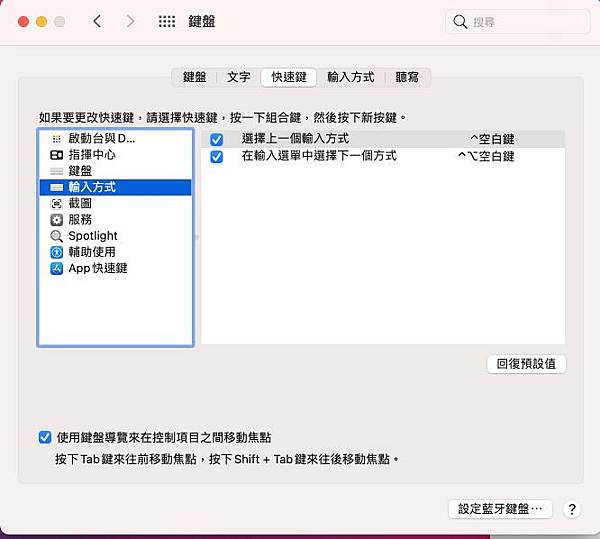
iPad也能使用機械鍵盤哦~
將附加的USB C 轉接頭插入AMK-800C的USB排線頭, 然後插入具 USB C介面的iPad, 即可使用。
↑說明:以下四個快捷鍵功能不支援:
*app併列
*聽寫功能/siri
*勿擾模式
*媒體退出鍵

註:
關於MacOS :
輸入法切換+中文全形半形切換:(20/08/24: 系統macOS Catalina 10.15.6, MacBook)**下段敍述的輸入法切換內容並非完全支援每次的mac系統變更, 請依apple官方釋出功能為主。
1. 輸入法切換設定:
中英之間切換:如下方截圖, 中英數之間的切換, 需要在"鍵盤"視窗下方勾選"使用大寫鎖定鍵來切換上次使用的拉丁輸入方式及目前輸入方式"。
多種輸入法切換:選擇語言切換鍵(地球), 選擇想要的輸入法。
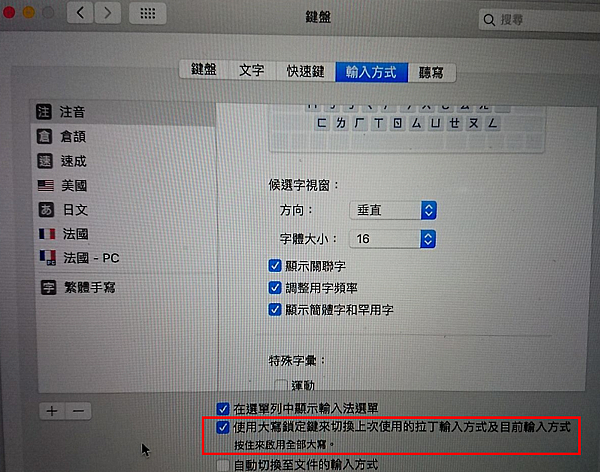
不同的中文輸入法, 如下方截圖所示右邊的快捷鍵:
注音:ctrl+shift+z
倉頡:ctrl+shift+c
速成:ctrl+shift+s
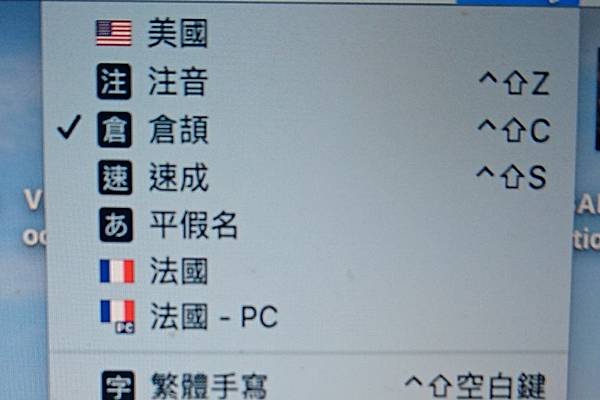
2. 全形半形切換方式:如下截圖
在英文輸入法模式下:caps Lock是英文大小寫切換。(記住, 這時的caps lock是大小寫切換功能, 不是輸入法切換功能。)
在中文輸入法模式下:
a.符號按鍵直接按下, 會出現小視窗顯示半形全形與其他符號的選擇。與數字在一起的符號按鍵, 必須先按著shift, 再按想要的符號按鍵即能選擇。
b.數字輸入是全形狀態, 想要半形就按cap lock , 將輸入法切換成英數, 輸入數字, 即為半形。(記住, 這時的caps lock是輸入法切換功能, 不是大小寫切換功能。)
c.注音輸入法:mac os 系統下, 打出的數字為全形, 只要按capslock, 切換為英數, 即可打出半形數字。
d.倉頡輸入法:mac os 系統下, 打出的數字為半形。
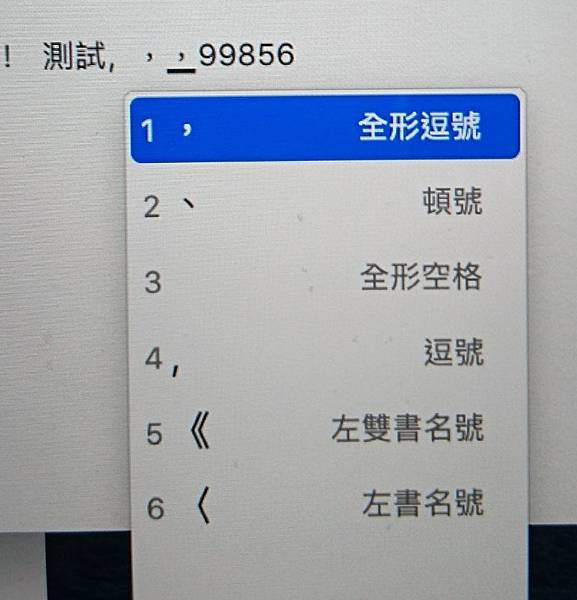
3. Mac OS的選字功能:
小編用注音打字, 打完後使用方向鍵或是空白鍵都可以切換選字。
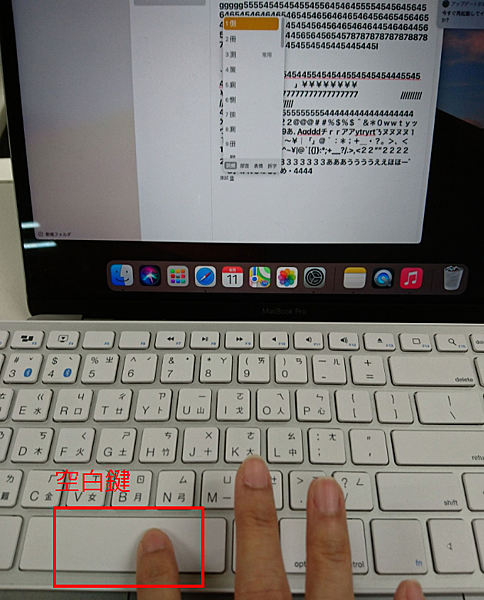
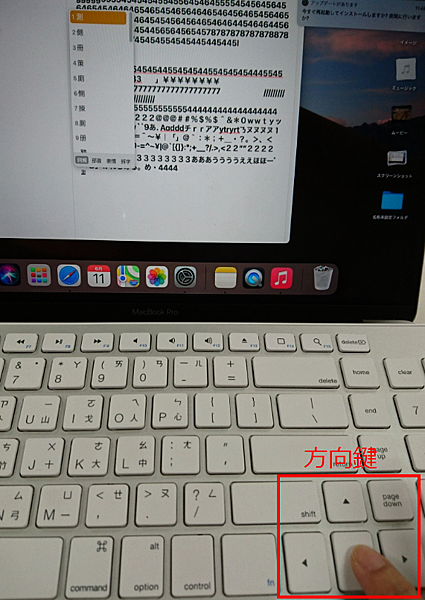
在Mac OS系統裡, 如果使用某個國家語系(例:日文系統), 連接鍵盤, 打出的符號就會是那個語系的鍵盤layout。
說明:不同國家語系, 鍵盤按鍵的layout 是不同的。將中英數介面的鍵盤接到日文系統, 打出的一樣是日文介面鍵盤的layout, 例: 想打出@, 中英文鍵盤會打shift+2(@), 就會出現@符號, 但如果是日文系統, , shift+2(@), 就會出現日文鍵盤上的", 如下截圖(圖片出處:apple 日文鍵盤)

如果, 我有一台mac book , 日文系統, 但我買了藍牙鍵盤, 想打出中英數符號, 可以嗎? 您可以試著以下方式:
(狀態:您的系統已與鍵盤連接)
1. 進入"設定", 點按"鍵盤"功能, 會出現如下功能框:
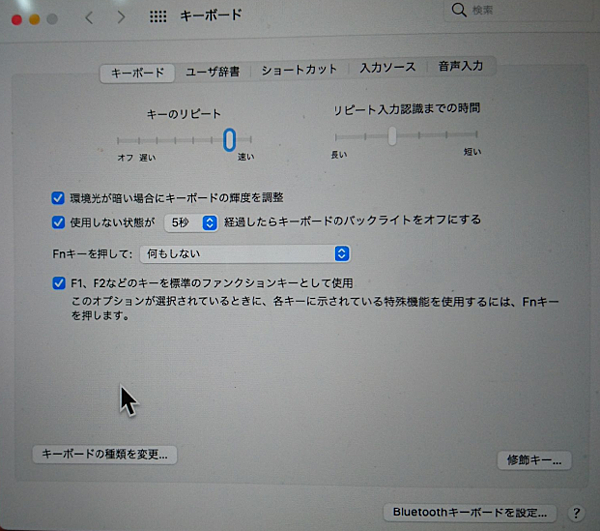
2. 按左下角按鍵, 出現"鍵盤設定輔助程式"如下截圖:
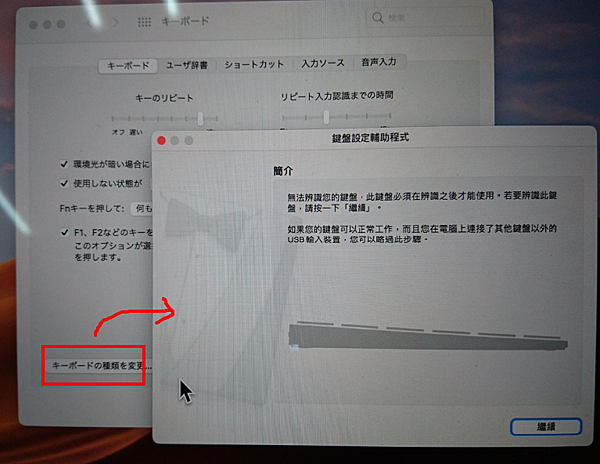
3. 此時, 請依視窗內的說明去按對應的按鍵, 讓系統去識別鍵盤。
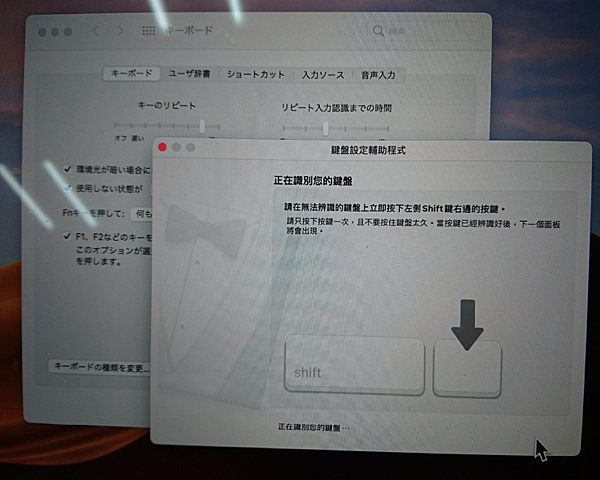
4. 最後, 會出現識別結論, 此時, 您只要選擇"美國"選項鍵盤, 按完成就可以了。
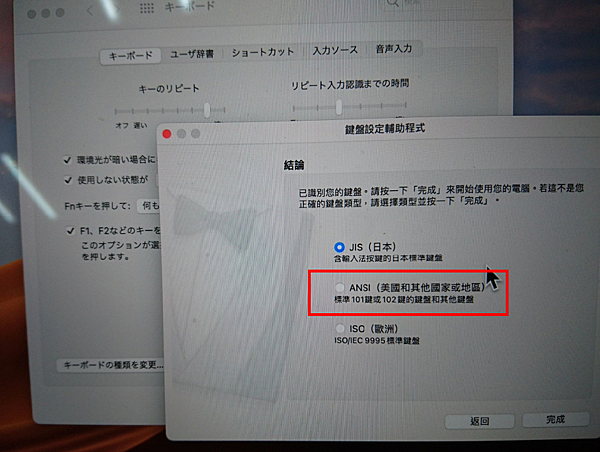
現在您可以使用日文系統, 連接中英文鍵盤, 輸出中英數介面的符號。
關於 iOS: 14.6, 210818
輸入法切換:(如iPad設備)**輸入法切換並非完全支援每次的iOS系統變更, 請依apple官方釋出功能為主。
1. 輸入法選擇、切換方式:
輸入法切換:按下caps lock按鍵, 可切換目前使用的輸入法與英數,例如:目前使用倉頡, 按一次Caps即可變成US。
如果以此輸入法來切換注音/US, 是可以的. 但在繁體手寫狀態, 它無法切換。
選擇輸入法:選擇語言切換鍵(地球), 選擇想要的輸入法。
2. 中文輸入下的數字半形, 全形:
注音輸入法:
注音輸入法狀態下, 由於鍵盤有數字功能區, 故能輸入半形數字。
倉頡輸入法:
倉頡輸入法狀態下, 打出的數字為半形, 因為它按鍵拆碼並沒有在上排數字區。
iOS 選字方式:
打字後, 可用鍵盤的"方向鍵"選擇想要的字。
iOS 英文大寫鍵問題:(2021/01/08更新)
MAC OS系統本身( 如macbook)有英文輸入時的大寫鎖定功能設定。
而iOS本身的虛擬鍵盤上的英文大寫鎖定為鍵盤左方"上箭頭"圖示, 連續點按2下即可鎖定大寫鍵。
下方截圖為iOS虛擬鍵盤狀態:1. 短按左下的上箭頭兩下。 2. 大寫鍵已鎖定。
(iPhone/iPad)
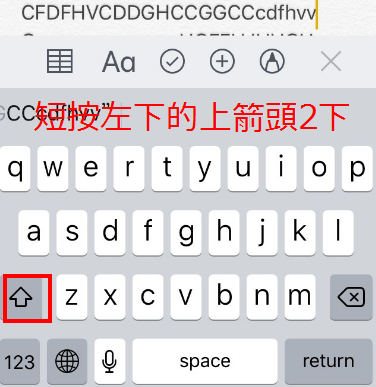
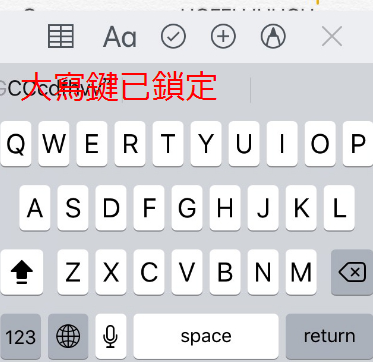
如果是將iOS與"外接實體鍵盤"配對使用,可否有此功能呢?(下圖Apple Smart Keyboard左邊"上箭頭按鍵"為Shift功能。)

總公司的工程師來解釋如何讓"Caps lock"可以支援鎖定大寫。
只要將"大寫鎖定鍵語言切換"取消, 就可以支援鎖定大寫, 即可一直輸入英文大寫。功能路徑如下截圖:
設定>一般>鍵盤>硬體鍵盤>大寫鎖定鍵語言切換(取消)。**配對連上外接鍵盤後,iOS系統裡才會看到鍵盤裡有硬體鍵盤此項設定。
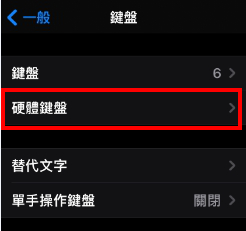
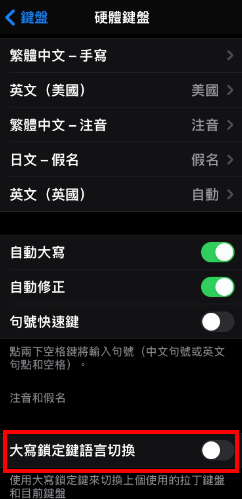
只是如果打字使用情況是在中英之間切換的話, 那就無法用"Caps lock"切換/選擇輸入法了, 因為已把"Caps lock"設定為大寫鎖定狀態,除非有地球圖示或是按Ctrl+空白鍵作輸入法選擇切換。
●關於macbook 剪下/複製/貼上功能
環境:Macbook Pro/11.1, 210127
測試結果:在macbook 系統中, 文字軟體(如備忘錄, 記事本, 文字編輯)皆可作cut/copy/paste等動作, 但如果想要剪下音樂, 圖片等物件, mac os系統無法執行"剪下"此功能, 只能作複製, 貼上功能, 連帶如果鍵盤上有cut/copy/paste等快捷鍵功能, 也只能支援copy/paste。
去瞧瞧>>
PCHOME morelife





 留言列表
留言列表
