
同時連結2台系統裝置的WKB-1820C, 可支援三大系統Win、Android、iOS。閒置時鍵盤會進入睡眠狀態, 只要任一鍵即能喚醒鍵盤回連系統裝置, 微背光功能貼心在無光時刻, 點亮每顆鍵面, 恣意閃耀。

WKB-1820C鍵盤支援介面說明:



●方向鍵:Android系統裡, 此功能如同BRC-100遙控器, 在手機首頁, 它可以像遙控器一般, 按上下左右選擇手機首頁上的app, 選好後, 按enter即可開啟此app, 使用非常方便。
**在win/iOS系統下, 它是一般鍵盤使用功能。
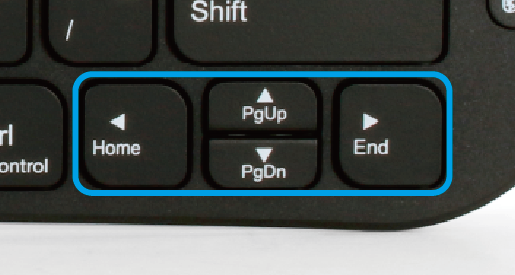
●鎖定:Android/iOS系統下, 按下此鍵, 可鎖定手機螢幕, 再按一次即解鎖
**注意:win裝置下, 此鍵為關機鍵, 需配合Fn 鍵使用。

●首頁:Android/iOS系統下,不管在哪個app裡, 按此鍵即刻回到首頁
**win裝置下, 此鍵功能為"開啟瀏覽器", 需配合Fn 鍵使用。
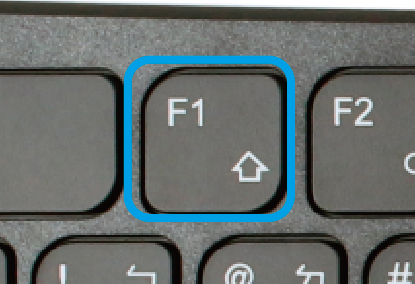
●複製/剪下/貼上:如同平常操作的一樣哦~
**win裝置下, 需配合Fn 鍵使用。
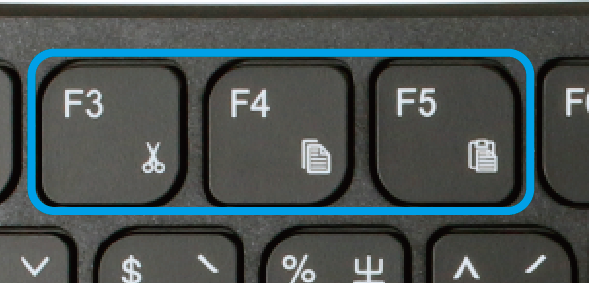
●多媒體/音量控制鍵:同電腦裡的操作
**"靜音"模式下,再按"音量減少", 不會有任何反應 , 請選取"音量增強"模式。
**win裝置下, 需配合Fn 鍵使用。

●背光按鍵:開啟背光功能
**需配合Fn鍵使用, 兩段式光量, 再按一次即OFF此功能。
**背光技術本身易耗電。

配對使用步驟:
1. 鍵盤在有電力的情況之下(請先充電), 開啟鍵盤電源ON/OFF(此時不會有燈示產生), 按下配對鍵後, 燈示開始閃爍。
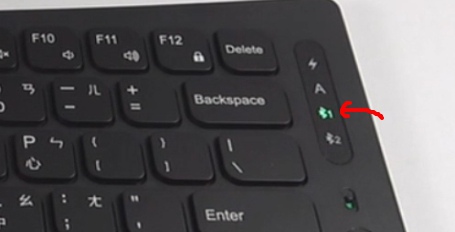
2. 手機開啟藍牙功能。
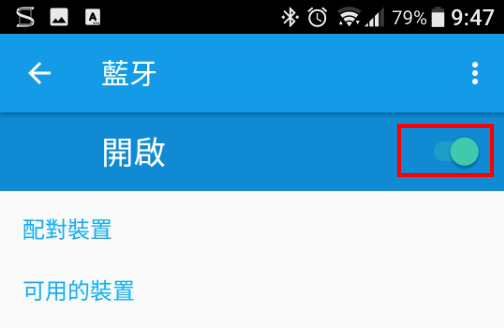
3. 手機會搜尋到Bluetooth 5.1 Keyboard, 請點選它並配對, 如果沒有搜尋到, 請按藍牙功能裡的重新整理, 即可搜尋到Bluetooth 5.1 Keyboard。
**曾配對過的藍牙紀錄過多也會影響目前的配對狀況, 建議不使用的藍牙配對紀錄可刪除, 儘量保持配對紀錄越簡潔越好。
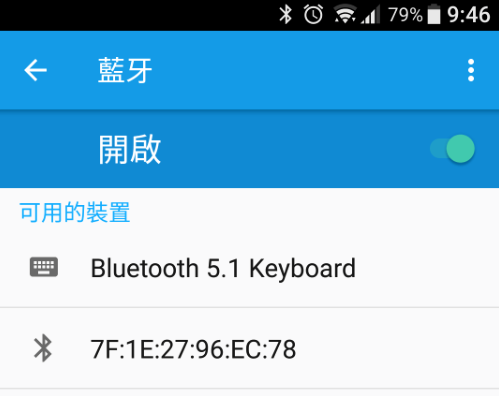
4.如有金鑰, 請在鍵盤裡輸入金鑰並按enter, 如無請跳過。
5.此時, 藍牙已配對成功。
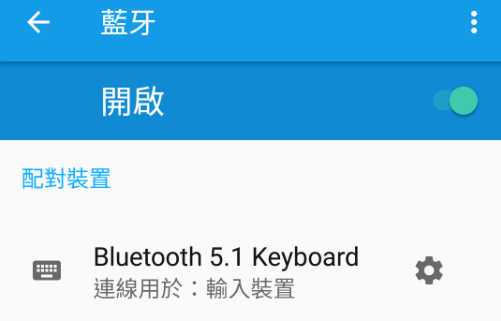
藍牙鍵盤/遙控器/滑鼠回連:(小編心得建議)
●想要回連藍牙遙控器(BRC-200/100):
手機/平板/電腦/筆電/電子書的藍牙是開啟狀態, 然後打開遙控器開關(ON), 沒多久即可回連。
●想要回連藍牙鍵盤:
手機/平板/電腦/筆電的藍牙是開啟狀態, 然後打開鍵盤開關(ON), 沒多久即可回連。
●想要回連藍牙滑鼠:
手機/平板/電腦/筆電的藍牙是開啟狀態, 然後打開滑鼠開關(ON), 沒多久即可回連。
總結:
藍牙鍵盤/滑鼠/遙控器產品開啟ON時,它會丟code到Host端(手機/平板/電腦/筆電)做回連, 如果Host端已先開藍牙等著,即回連速度就會加快, 因為很容易找到回家(Host)的路。(最快回連法)
開啟手機/平板/電腦/筆電的藍牙功能, 想回連早已開啟電源ON的藍牙鍵盤/滑鼠/遙控器產品, 需要在產品上按一下, 讓它丟code出來, 回連才能成功。
使用者想用在Mac OS系統(MacBook)210127:
●測試機種:MacBook Pro/Mac OS 11.1
1820 與Macbook 配對使用。
需要注意的是, 此1820C鍵盤支援系統為Win(windows系統), iOS(iPhone, iPad), Android(各廠牌手機)。
當想要以Macbook 與此鍵盤配對, 請在設定系統部分, 設為iOS, 即按:fn+E(ios)。
目前測出:
上面一排hotkey使用, 不需要複合key, 單按即可, 例如:剪下, 複製, 貼上等等。(說明書內請對照第10頁快捷鍵功能裡的iOS/Android那欄)

由於原本上面那一排hotkey是給iOS系統使用, 故有幾key無法支援MacOS系統(macbook), 以下列出無法使用的按鍵:

home key;返回桌面

lock:螢幕鎖定
除此2key, 其他快捷鍵皆能在MacOS系統使用。
●關於macbook 剪下/複製/貼上功能
環境:Macbook Pro/11.1, 210127
測試結果:在macbook 系統中, 文字軟體(如備忘錄, 記事本, 文字編輯)皆可作cut/copy/paste等動作, 但如果想要剪下音樂, 圖片等物件, mac os系統無法執行"剪下"此功能, 只能作複製, 貼上功能, 連帶如果鍵盤上有cut/copy/paste等快捷鍵功能, 也只能支援copy/paste。
●使用大易輸入法:
Win系統:當您的系統有安裝大易輸入法,即能使用中文輸入鍵盤(它layout是一樣的。)
Mac os 系統:在此系統下是無大易輸入法選項的。
Android/iOS系統:您的大易輸入法為app,要看app寫法。
關於MAC OS(macbook) , iOS(iphone,iPad)的數字全半形
iOS中文輸入下的數字半形, 全形:
注音輸入法:
注音輸入法狀態下, 能輸入半形數字。
倉頡輸入法:
倉頡輸入法狀態下, 打出的數字為半形。
Mac OS中文輸入下的數字半形, 全形:(記住, 這時的caps lock是大小寫切換功能, 不是輸入法切換功能。)
在英文輸入法模式下:caps Lock是英文大小寫切換。
在中文輸入法模式下:(記住, 這時的caps lock是大小寫切換功能, 不是輸入法切換功能。)
a.注音輸入法:mac os 系統下, 打出的數字為全形, 只要按capslock, 切換為英數, 即可打出半形數字。
b.倉頡輸入法:mac os 系統下, 打出的數字為半形。
手機品牌測試報告:(不同手機品牌商在系統內建的虛擬鍵盤可能有不同的切換方式, 小編挑選以下幾種作為測試。)
●使用機種:iOS系統
輸入法切換:
1. ) Ctrl +空白鍵 (它代替iOS系統裡的地球功能, 是專為輸入法切換的code)。
2. ) Caps Lock (此輸入法切換為目前使用輸入法與上次輸入法切換, 小編測試出:如果以此輸入法來切換注音/US, 是可以的. 但在繁體手寫狀態, 它無法切換。)
大小寫切換:按住Shift
選字方式: 方向鍵, 選好後按enter/return key
●使用機種:sony XZ3(9.0), sony Z5(7.1.1)
輸入法切換:shift
大小寫切換:caps lock
sony Z5(7.1.1)- 選字方式: Shift+數字 ( 想選字詞的排列數字 )
備註:
1. 選擇sony 內建" Xperia 中文鍵盤 ", 即可切換輸入法。
2. 請關閉"顯示螢幕上鍵盤", 才能順利輸入中文。
3. 由於Android為開放原始碼行動作業系統, 不同Android品牌手機, 輸入法不同, 選字方式也不同。
4.大寫狀態下(caps lock 切換):輸入法模式-"中文", 出現英文大寫 ; 輸入法-"英文", 出現英文大寫
5.小寫狀態下(caps lock 切換):輸入法模式-"中文", 出現中文輸入 ; 輸入法-"英文", 出現英文小寫
●使用機種: Asus Android平板 (6), Asus 手機 (9) , 使用Asus內建鍵盤。
輸入法切換:ctrl+空白鍵
(上一個與目前的輸入法切換, 例: Android系統本身有US, 中文注音, 中文倉頡, 中文拼音。小編選擇中文注音作為輸入, 接著按下Ctrl+空白鍵, 變成US, 在中文注音與US(英數)之間做切換。
大小寫切換:caps lock
選字方式:以左右方向鍵選字。(第二層自動語詞無法用左右方向鍵選字。)
●使用機種: Samsung A70 (10)
輸入法切換:ctrl+空白鍵 or shift+空白鍵
大小寫切換:caps lock
選字方式:按壓"方向鍵"選好字後, 按"空白鍵"確認。
samsung(android10)備註:有些字需要完整輸入注音(注音+音節), 用方向鍵選完字後, 按下空白鍵, 再選一次字, 例如:"跟"打出後, 選"跟"字, 它會跳到下一階, 出現根&跟, 此時, 再選一次字, 按空白鍵。
●使用機種: 小米(9)
輸入法切換:shift+空白鍵
大小寫切換:caps lock
選字方式:按Ctrl, 字詞旁出現數字, 請按Ctrl+想選字詞數字, 如:打字ㄍㄣ, "跟"字排列在第2個, 按ctrl+2, 即能選擇。如果想選的不在第一排, 請按下方向鍵↓, 會出現很多字詞, 此時按Ctrl, 第二行字詞旁出現數字, 再按一次方向鍵↓, 按Ctrl會變成第三行字詞旁出現數字, 以此類推。如想回頭去選, 按方向鍵↑, 即能選上一排的字詞。
手機輸入法軟體, 選字方式如下:(不同品牌商的手機、平板, 選字方式不見得相同。)
注意:請關閉"顯示螢幕鍵盤", 才能順利輸入中文及選字。
注意:每個品牌手機, 輸入法、選字功能不見得相同。
注意:每個輸入法使用的輸入法、選字功能不見得相同。
Swiftkey:
繁體注音, 手機上的swiftkey虛擬鍵盤打字OK, 但外接實體鍵盤(藍牙鍵盤)打字時, 它是用羅馬拼音方式打在實體鍵盤上。例:漢, han, 打完後, 看上方選字數字, 像小編看到是"漢2", 就選ctrl+2, 即可選"漢"
Gboard:
●使用機種: Sony Z5(7.1.1), 選字方式: Ctrl+想選字詞的排列順序, 如:打字ㄍㄣ, "跟"字排列在第2個, 按ctrl+2, 即能選擇。(輸入法切換為:shift+空白鍵)
●使用機種: Samsung(10), 選字方式:Ctrl+想選字詞的排列順序, 如:打字ㄍㄣ, "跟"字排列在第2個, 按ctrl+2, 即能選擇。(輸入法切換為:shift+空白鍵)
●使用機種: 小米(10), 選字方式:Ctrl+想選字詞的排列順序, 如:打字ㄍㄣ, "跟"字排列在第2個, 按ctrl+2, 即能選擇。(輸入法切換為:shift+空白鍵)
藍牙配對問題:
●請參考本文章"討論~藍牙配對問題"
注意事項:
新品建議先充電再使用,充電時LED為橘燈狀態,充飽後燈示自動熄滅。
1. 當鍵盤配對成功後,下次使用只需要開啟鍵盤開關即可自動回連裝置,不用再重新進行配對,回連約需1-2秒。
2. 在10分鐘無任何操作後,鍵盤將自動進入睡眠狀態(會發現頻道B1/B2燈示是熄滅狀態),請按任何一鍵喚醒。回連喚醒約需1-2秒。
例如小編每天開機作業, 使用PC系統, 開機後需按ctrl+alt+del輸入密碼。此時小編任按一鍵, 回連1820C, 所配對的那個頻道燈示會亮起, 然後按ctrl+alt+del, 即可到輸入框輸入密碼作業。
注意:藍牙鍵盤短暫不用時會自動進入休眠,這時需要任按一鍵去喚醒藍牙連結,回連時間是看自己本身系統裝置速度而定。
回連後即可打字,但如果未回連成功就打字, 就會可能有漏字或重複key in 狀況出現。
3. Win系統下,“多媒體按鍵”需要附加Fn按鍵,才能開啟按鍵功能。(參考快捷鍵功能說明)
4. 鍵盤使用時,LED呈現紅燈閃爍表示電量不足。充電時,LED燈為橘燈狀態,充飽自動熄滅。
5. 電力不足時,容易導致藍牙無法連接,請將藍牙鍵盤充電後再使用。電力不足鍵盤無法動作,頻道燈示(B1,B2)無動作, 此時請關閉鍵盤電源, 以TypeC充電線連線充電。大約5分鐘後, 開啟鍵盤, 即可正常, 請記得頻道需切換至您所使用的那一頻道(B1 or B2)。
例:小編使用1820C鍵盤, 上午開機作業, 鍵盤無動作(小編忘了關鍵盤電源), 頻道燈示沒亮, 故小編將鍵盤電源關閉後再開啟, 任按一鍵回連, 即可到輸入框輸入密碼作業。或者,電腦開機後,鍵盤無動作(小編忘了關鍵盤電源), 頻道燈示沒亮, 故小編將鍵盤電源關閉後再開啟, 任按一鍵回連無任何反應, 表示需充電, 連接TypeC充電線連線充電,約五分鐘後, 鍵盤已有些電力,任按一鍵回連, 等頻道燈示亮起, 即可正常使用鍵盤, 充電線一樣連線充電至燈示自動熄滅。
6. 小編使用測試時間:1820C充飽電力情況下, 每日上午開啟電源(1820C), 下班切換為OFF, 正常使用下, 約可使用4-5天工作日(需依個人打字頻繁度而定)。
6. 背光功能:請按Fn+space(空白)鍵開啟功能。背光技術易耗電, 小編選擇關閉它。
7. 系統輸入法切換:Win系統:Alt + Ctrl, Android系統:Shift + 空白鍵, iOS系統:Ctrl + 空白鍵 ( 注意:輸入法依系統內設值為主 )
8. TypeC充電線長度約50cm。
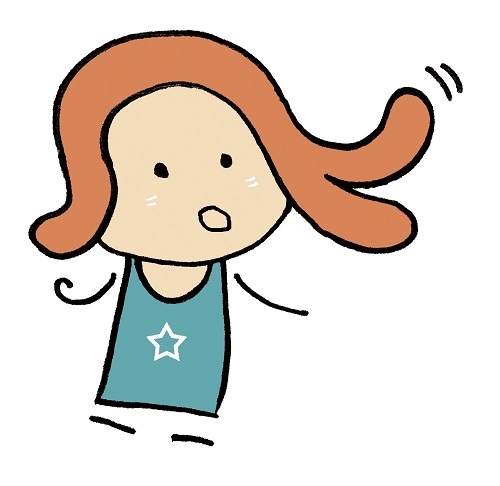
以上是粉條的介紹, 希望大家會喜歡這支藍牙1對2背光鍵盤![]()
WKB-1820C 上市中:
pchome 賣場






 留言列表
留言列表
